I have a built-in 1TB hard drive that’s shown as drive E: under Computer. It works fi ne, but when I use the ‘Send To’ option on the right-click menu in Windows Explorer, this drive is not listed. I can still copy and paste to this drive, but can I restore its entry in the Send To menu? Do you know why it has disappeared?
We don’t know why this entry disappeared, but it’s pretty easy to add items to the Send To right-click menu. First, press
Win+E to open Windows Explorer (or File Explorer in Windows 8.1/10). Now navigate to C:\Users\Username\AppData\Roaming\Microsoft\Windows\SendTo (where ‘Username’ is your own username).
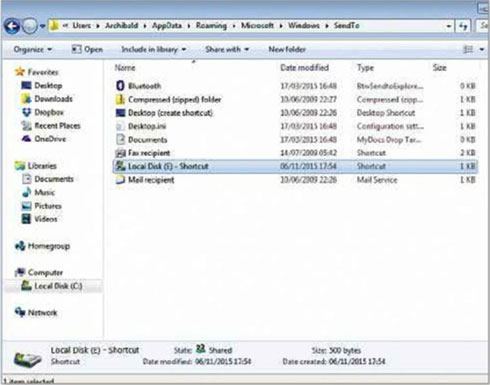 |
| Use Windows Explorer to add items to your Send To menu |
Next, click Start, followed by Computer, to open a second Windows Explorer window to display all your drives. Locate the E: entry, then click and drag it into the main right-hand pane of the first Explorer window. When the message below the dragged icon reads: ‘Create link in SendTo’, release the mouse button.
Source from Computer Active Magazine
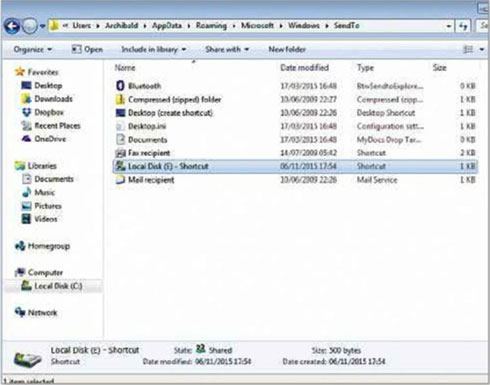






0 Response to "How do I amend the Send To menu?"
Post a Comment