The Start menu is easy to customise in Windows 10, allowing you to put exactly what you need for work and play right at your finger tips
With Windows 10 you get a new-look desktop that combines the best bits of Windows 7 and Windows 8, so you’ll feel right at home. Because it’s so familiar you’ll be up and running with your new operating system in next to no time. Of course, there’s plenty that’s different, but Windows 10 is designed to make your computing life easier and even more streamlined than ever before.
In this tutorial, we start the journey by looking at the new Start menu, and see what has changed and what you'll find familiar from previous versions of Windows. Let’s get Started!
TIME TAKEN: 10 MINUTES
1) Pin an app to the Start Menu
We’ll begin by adding programs to the new Start menu. If you’re familiar with how to do this in Windows 7, it follows exactly the same routine here. Find the app you wish to add, right-click it and select‘PintoStart’.
2) On the tiles
We now have the app’s icon pinned to the Start menu as a tile. You can customise your Start menu by resizing and moving the tiles around. Right click one to bring up a drop-down menu. Here you can switch live tiles off or on, resize them and more.
3) Resizing pinned apps
Here we’ll resize a tile to make it smaller. Apps downloaded from the Windows Store offer more resizing options, while other programs only have the option to go from medium to small. You can drag the tiles into the order that suits you best.
4) Group and title
You can also arrange tiles into groups. The groups can be renamed into categories, for example. To do this, move your cursor just above each column group and left-click once, you can now type in a name for the group.
5) All Apps
With Windows 10 Start Menu comes a slight change in the way you access programs (which is similar to Windows 7) – the All Apps tab at the bottom of the Start Menu brings up a list of everything installed on your computer for quick access.
6) Resize the entire menu
If you feel the Start menu is still a little too big, you can resize the entire thing. As you would with a window, move the mouse to the edge of the Start menu and left-click. Now hold to drag and resize the Start Menu to the size you want.
7) Make the Start menu full screen
If you liked the way Windows 8 had a full-screen Start menu then you can get it back by clicking on Start button, then ‘Settings’ and then ‘Personalise’. Next, click on ‘Start’ then turn on ‘Use Start full screen’.
8) Enabling Tablet Mode
Source from Windows 7 Tips & Tricks Magazine



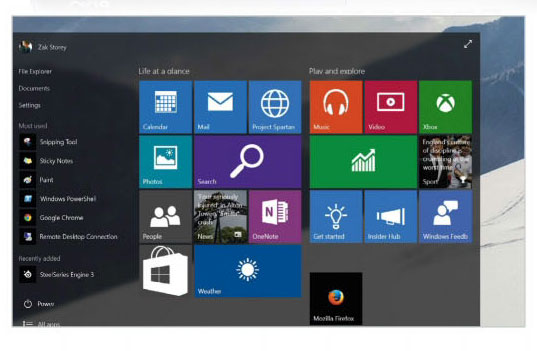











0 Response to "Customise your new Windows 10 Start Menu"
Post a Comment